አዶቤ ፎቶሾፕ የምስልዎን ብሩህነት እና ንፅፅር በማስተካከል የፎቶግራፍ ምስሎችን እንዲያርትዑ ከማገዝዎ በተጨማሪ እንደ ግልፅነት ያሉ የንብርብሮች ንብረትን በመጠቀም የፎቶ ኮላጆችን እና ጥንቅሮችን ለመፍጠር ሊጠቀሙበት ይችላሉ ፡፡
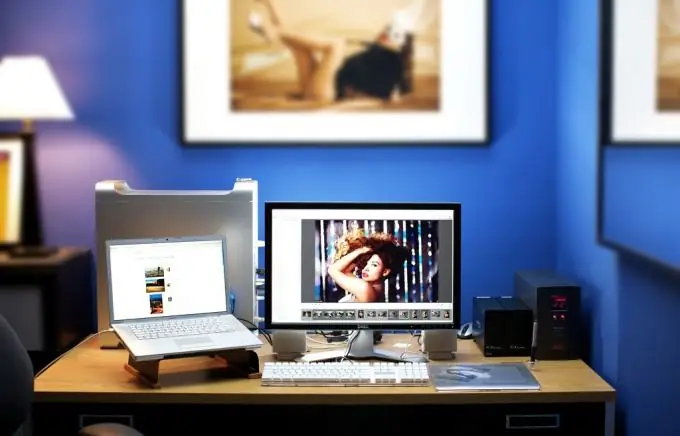
አስፈላጊ ነው
አዶቤ ፎቶሾፕ
መመሪያዎች
ደረጃ 1
በ Photoshop ውስጥ ሊሰሩበት የሚፈልጉትን ፎቶ ይክፈቱ ወይም አዲስ ምስል ይፍጠሩ።
ደረጃ 2
አንዱን ንብርብር ከሌላው ጋር አንፀባራቂ ለማድረግ ፣ በንብርብሮች ፓነል ውስጥ ከፍ ያድርጉት። ጀርባውን ግልፅ ለማድረግ ከፈለጉ እሱን ለመክፈት ሁለቴ ጠቅ ያድርጉ።
ደረጃ 3
ንብርብሩን ግልፅ ለማድረግ ፣ በንብርብሮች ፓነል (መስኮት> ንብርብሮች / መስኮት> ንብርብሮች) ውስጥ የ “Opacity” መቆጣጠሪያን ማግኘት አለብዎት ፡፡ ተንሸራታቹን ወደ ግራ ወይም ቀኝ ማንቀሳቀስ የንብርብሩን ግልፅነት ያስተካክላል። ከዚህ በታች ያለው ሙላ ተንሸራታች ተመሳሳይ ተግባር ያከናውናል።
ደረጃ 4
ከሌላ ንብርብር ጋር አንፃራዊነት ግልጽነትን በመጠቀም አስደናቂ የፎቶግራፍ ምስሎችን መፍጠር ይችላሉ። ይህንን ለማድረግ የንብርብሩን የግልጽነት ቅንጅቶች ከመደበኛ (በንብርብሮች ፓነል ውስጥ ካለው የኦፔስ ተንሸራታች በስተግራ) ወደ ማናቸውም ዝርዝር ይለውጡ ፡፡ ለተለያዩ ንብርብሮች ግልጽነትን የመተግበር ውጤት የማይገመት ነው ፣ ስለሆነም በዚህ ሁኔታ ለሙከራ የሚሆን ቦታ አለ ፡፡
ደረጃ 5
የአንድ ንብርብር ግልፅነት እንዲሁ በምስሉ ላይ የተተገበሩትን የማጣሪያ ንብርብሮች ጥንካሬ ሊያስተካክል ይችላል ፡፡ በግልፅነት እገዛ ፣ “ሞይሬ” ወይም ጭጋጋማ ውጤት መፍጠር ይችላሉ - ለዚህም በዋናው ላይ አዲስ ንብርብር ማስቀመጥ ፣ በነጭ ወይም በጥቁር መሙላት እና የግልጽነቱን ደረጃ ማስተካከል ያስፈልግዎታል ፡፡
ደረጃ 6
በፒክሴል ምስል ብቻ ለመስራት እና ግልጽ በሆነው ንብርብር ላይ ተጽዕኖ ላለማድረግ ፣ በንብርብሮች ፓነል ላይ የ Lock ግልጽነት የፒክሴሎች ቁልፍን (በመቆለፊያ ፓነል ውስጥ የመጀመሪያው አዶ) ላይ ጠቅ ያድርጉ ፡፡
ደረጃ 7
የተወሰኑ ቦታዎችን በአጠቃላይ ሳይሆን አጠቃላይ ቦታዎችን ግልፅ ማድረግ ከፈለጉ በመጀመሪያ እነዚህን የመምረጫ መሳሪያዎች ቦታዎችን መምረጥ አለብዎ እና ከዚያ የ ‹Delete› ቁልፍን ይጫኑ ወይም ኢሬዘርን በመጠቀም የግለሰቡን ሂደት ያካሂዱ ፡፡ እንዲሁም ሊስተካከል ይችላል).







