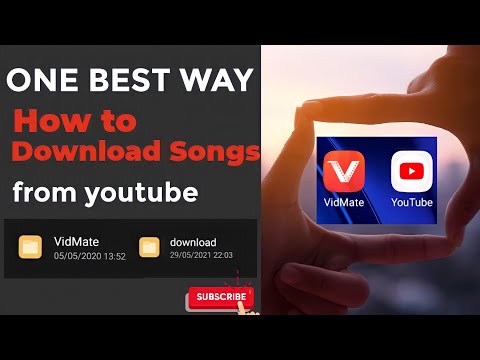የሶፍትዌሩ ኢንዱስትሪ ልማት ፣ የቴክኖሎጅዎች መሻሻል እና ስልተ ቀመሮች የመልቲሚዲያ መረጃን ለማቀነባበር ሁለንተናዊ ፣ ለአጠቃቀም ቀላል እና ኃይለኛ መሣሪያዎች እንዲፈጠሩ ምክንያት ሆኗል ፡፡ ዘመናዊ ዲጂታል ኦዲዮ እና ቪዲዮ አርታኢዎች እርስ በእርሳቸው በትክክል ይሟላሉ ፡፡ ይህ ባለሙያ ያልሆኑ ሰዎች እንኳ ከዲጂታል አርትዖት ጋር የተዛመዱ በጣም ውስብስብ ስራዎችን እንዲፈቱ ያስችላቸዋል ፣ በጥሬው በጥቂት የመዳፊት ጠቅታዎች ውስጥ። ለምሳሌ ፣ ዛሬ በጥቂት ደቂቃዎች ውስጥ አንድ ዘፈን በቪዲዮ ውስጥ ማስገባት ይችላሉ ፡፡

አስፈላጊ ነው
- - VirtualDub 1.9.9 - ነፃ የቪዲዮ አርታዒ;
- - ሳውንድ ፎርጅ የድምፅ አርታዒ ነው ፡፡
መመሪያዎች
ደረጃ 1
ቪዲዮውን በ VirtualDub መተግበሪያ ውስጥ ይክፈቱ። ይህንን ለማድረግ በዋናው ምናሌ ውስጥ "ፋይል" እና "የቪዲዮ ፋይል ክፈት …" ንጥሎችን ጠቅ ያድርጉ ወይም የቁልፍ ጥምርን Ctrl + O. ይጫኑ ፡፡ በሚታየው መገናኛ ውስጥ ከቪዲዮው ጋር ወደ አቃፊው የሚወስደውን ዱካ ይግለጹ ፣ በዝርዝሩ ውስጥ ፋይሉን ይምረጡ ፣ “ክፈት” ቁልፍን ጠቅ ያድርጉ ፡፡
ደረጃ 2
የፊልም ማጀቢያ ሙዚቃን እንደ የተለየ ፋይል ያስቀምጡ ፡፡ ከዋናው ምናሌ ውስጥ "ኦዲዮ" ን ይምረጡ እና ከዚያ "የቀጥታ ዥረት ቅጅ" አመልካች ሳጥኑን ያረጋግጡ ፡፡ ከዚያ ከምናሌው ውስጥ “ፋይል” እና “WAV Save አስቀምጥ” ንጥሎችን ይምረጡ ፡፡ የፋይል ቆጣቢ መገናኛ ይመጣል። የዒላማውን ማውጫ እና የፋይሉን ስም በውስጡ ይግለጹ ፡፡ "አስቀምጥ" ቁልፍን ጠቅ ያድርጉ. ፋይሉ ወደ ዲስክ እስኪጻፍ ድረስ ይጠብቁ።
ደረጃ 3
የተቀመጠው የድምጽ ትራክ እና የዘፈን ፋይል በድምጽ ፎርጅ አርታዒ ውስጥ ይክፈቱ። የምናሌ ንጥሎችን ይምረጡ “ፋይል” እና “ክፈት …” ፣ ወይም የቁልፍ ሰሌዳ አቋራጮችን ይጠቀሙ Ctrl + Alt + F2 ወይም Ctrl + O. በሚታየው መገናኛ ውስጥ ቀደም ሲል በነበረው የድምፅ ፋይል የተቀመጠበትን ማውጫ የሚወስደውን ዱካ ይግለጹ ፡፡ ከዝርዝሩ ውስጥ አንድ ፋይል ይምረጡ። "ክፈት" ቁልፍን ጠቅ ያድርጉ. ውሂቡ ወደ አርታኢው እስኪጫን ድረስ ይጠብቁ። በተመሳሳይ መንገድ ፋይሉን በቪዲዮው ውስጥ ለማስገባት በሚፈልጉት ዘፈን ይክፈቱት ፡፡
ደረጃ 4
የአንድ ዘፈን አንድ ክፍል ወይም ሙሉ ዘፈን ይቅዱ። የድምጽ ቀረፃውን የተፈለገውን ክፍል አጉልተው ያሳዩ ፡፡ አንድ ቁርጥራጭ ለመምረጥ አይጤውን ይጠቀሙ ፡፡ ሙሉውን መዝገብ ለመምረጥ Ctrl + A ን ይጫኑ ፡፡ በምርጫው ላይ በቀኝ ጠቅ ያድርጉ ፡፡ በአውድ ምናሌው ውስጥ “ቅዳ” የሚለውን ንጥል ይምረጡ ፡፡ እንዲሁም የቁልፍ ሰሌዳ አቋራጭ Ctrl + C ወይም Ctrl + Ins ን መጠቀም ይችላሉ።
ደረጃ 5
ዘፈኑን ከቪዲዮው በተወጣው የድምፅ ትራክ ውስጥ ያስገቡ ፡፡ ወደ ተገቢው የሰነድ መስኮት ይቀይሩ ፡፡ ዘፈኑ የሚገባበትን ቦታ ይምረጡ ፡፡ ከተመረጠው ነጥብ በመነሳት ከዚህ ቀደም ከተገለበጠው የዘፈን ክፍል በትንሹ ረዘም ያለ ሂስቶግራም ላይ አንድ አካባቢ ይምረጡ ፡፡ በተመረጠው ቦታ ላይ በቀኝ-ጠቅ ያድርጉ. በአውድ ምናሌው ውስጥ "መፃፍ" የሚለውን ንጥል ይምረጡ.
ደረጃ 6
የዘፈኑን ማስገቢያ ውጤት ይፈትሹ። በተሻሻለው አካባቢ ውስጥ የድምጽ ዱካውን ያዳምጡ። በሂስቶግራም ላይ የተፈለገውን ቦታ ላይ ጠቅ በማድረግ ጠቋሚውን ያንቀሳቅሱ። በሰነዱ መስኮት ውስጥ "መደበኛ አጫውት" የሚለውን ቁልፍ ጠቅ ያድርጉ ፡፡
ደረጃ 7
የተሻሻለውን የኦዲዮ ትራክ ያስቀምጡ ፡፡ የ Alt + F2 ቁልፍ ጥምርን ይጫኑ ወይም በምናሌው ውስጥ “ፋይል” እና “አስቀምጥ እንደ …” ንጥሎች ላይ ጠቅ ያድርጉ። በ “አስቀምጥ እንደ” መገናኛ ውስጥ የሚቀመጥበትን ማውጫ እና የፋይሉን ስም በ “ፋይል ዓይነት” ዝርዝር ውስጥ “Wave (Microsoft) (*.wav)” የሚለውን ንጥል ይምረጡ ፡፡ የ "ብጁ" ቁልፍን ጠቅ ያድርጉ. በ "ብጁ ቅንብሮች" መገናኛ ውስጥ የኮዴክ እና የድምጽ መጭመቂያ መለኪያዎችን ይጥቀሱ ፡፡ "እሺ" የሚለውን ቁልፍ ጠቅ ያድርጉ. "አስቀምጥ" ቁልፍን ጠቅ ያድርጉ. የቁጠባ ሂደቱን መጨረሻ ይጠብቁ ፡፡
ደረጃ 8
ከተሰራው ቪዲዮ የድምጽ ምንጭ ሆኖ ከተሻሻለ የድምጽ ትራክ ጋር ፋይል ይግለጹ ፡፡ በ VirtualDub ውስጥ በምናሌው ውስጥ “ኦዲዮ” የሚለውን ንጥል ላይ ከዚያ “ኦዲዮ ከሌላ ፋይል Audio” ንጥል ላይ ጠቅ ያድርጉ ፡፡ በሚታየው መገናኛ ውስጥ በቀደመው ደረጃ የተገኘውን የድምፅ ፋይል ይምረጡ ፡፡ "ክፈት" ቁልፍን ጠቅ ያድርጉ.
ደረጃ 9
ከተገባው ዘፈን ጋር የድምጽ ትራኩን የሚያካትት የቪዲዮ ቅጅ ያስቀምጡ ፡፡ በምናሌው ውስጥ “ቪዲዮ” የሚለውን ንጥል ይምረጡ ፣ የቪዲዮ ዥረት መረጃን በቀጥታ የመቅዳት ሁኔታን ለማንቃት “የቀጥታ ዥረት ቅጅ” የሚለውን ንጥል ይፈትሹ። F7 ን ይጫኑ ፣ ወይም የምናሌ ንጥሎችን “ፋይል” እና “እንደ AVI ይቆጥቡ …” ይጠቀሙ። በሚታየው መገናኛ ውስጥ የፋይሉን ስም ያስገቡ እና የሚቀመጥበትን ማውጫ ይግለጹ ፡፡ "አስቀምጥ" ቁልፍን ጠቅ ያድርጉ. ፋይሉ ወደ ዲስክ መጻፉን እስኪጨርስ ይጠብቁ።