ፎቶዎ በእውነቱ ውጤታማ እና የማይረሳ ለማድረግ ፎቶዎን አንፀባራቂ ውጤት ለመስጠት Photoshop ን ይጠቀሙ። በ Photoshop ውስጥ መሥራት በጭራሽ ከባድ አይደለም ፡፡
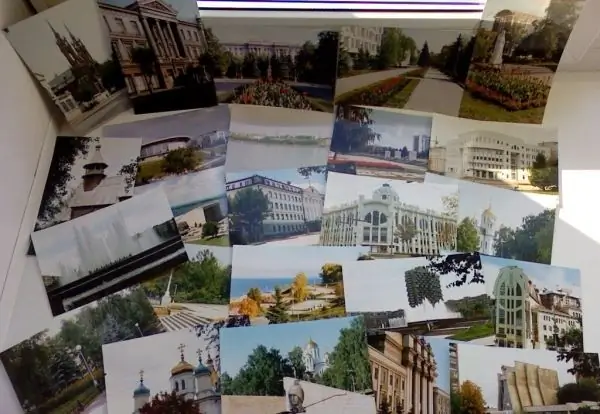
መመሪያዎች
ደረጃ 1
በመጀመሪያ ደረጃ ፋይሉን በፕሮግራሙ ውስጥ ባለው ፎቶ ይክፈቱ ፣ የመቆለፊያ ምስሉ ያለበትን ጥገና ለማስወገድ ሁለቴ ጠቅ ያድርጉ።
ደረጃ 2
በቁጥጥር ፓነል በኩል ወደ ምስል - የሸራ መጠን ይሂዱ ፣ የሚከተሉትን እሴቶች እዚያ ያዘጋጁ ፡፡
- ለአሁኑ መጠን 2 ፣ 43 ሜ;
- ለ ስፋት - 11 ፣ 19 ሴ.ሜ;
- ለ ቁመት - 9 ፣ 24 ሴ.ሜ;
- ለአዲስ መጠን 9 ፣ 7 ሜ;
- ለ ስፋት - 200 ክፍሎች (መቶኛ);
- ለከፍታ - 200 ክፍሎች (መቶኛ) ፡፡
ደረጃ 3
አዲስ ንብርብር ይፍጠሩ እና በፎቶው ንብርብር ስር ያንቀሳቅሱት። የፎቶውን ፍሬም ለመምረጥ አራት ማዕዘን ቅርፅ ያለው የመርከብ መሣሪያ (M) ይጠቀሙ። የ D ፣ X ቁልፎችን ይጫኑ ፣ ከዚያ alt="Image" + Backspace ን ይጫኑ። አይምረጡ ፣ በከፍተኛ የላይኛው ንብርብር ላይ Ctrl + E ን ይጫኑ።
ደረጃ 4
ወደ ምስል ይሂዱ? ሸራ ይሽከረከር? 90 ሴ. ማጣሪያዎችን አካት? Dlstort? Sheር ያድርጉ ፣ በመስኮቱ ውስጥ አንድ አራተኛ ካሬ በመስኮቱ ውስጥ መካከለኛውን ወደ ቀኝ ያንቀሳቅሱት ፡፡
ደረጃ 5
በምስል ትዕዛዞች ይሽከረከር? ሸራ ይሽከረከር? 90 CCW. ንብርብር ይፍጠሩ ፣ ላስሶ (ኤል) የተባለ መሣሪያ ይምረጡ። የደመቀውን አካባቢ በግምት መምረጥ ያስፈልጋል። መርሎን መምረጥ? "50" ን ባስቀመጥንበት ላባ ፡፡ በነጭ ለመሙላት alt="Image" + Backspace ን ይጠቀሙ።
ደረጃ 6
ድምቀቱ ወደ 60% የተከናወነበትን የንብርሃን ግልጽነት ያስተካክሉ።
ደረጃ 7
ቁልፍ ስራዎችን ያከናውኑ Ctrl + J Ctrl + T. Ctrl + alt="Image" ን መጫን አግድም እሳትን ትንሽ ለስላሳ ያደርገዋል።
ደረጃ 8
የደመቁ ንብርብር ግልጽነት ወደ 30% ያቀናብሩ። Ctrl + E. ን ይጫኑ የሌንስ ብልጭታ ሽፋኖች መዋሃድ ነበረባቸው።
ደረጃ 9
1 ተጨማሪ ንብርብር ይፍጠሩ። በተመረጠው ሦስተኛው ንብርብር ፣ የመጀመሪያው ንብርብር አዶ ባለበት ጠቅ ያድርጉ።
ደረጃ 10
ብሩሽ (ቢ) ይምረጡ። በፎቶው ላይ በቀኝ ጠቅ ያድርጉ ፣ ከተቆልቋዩ ዝርዝር ውስጥ ይምረጡ-ለስላሳ ጠርዞች ይቦርሹ ፡፡ የፒክሰል መጠን በ 800 ተስተካክሏል ፡፡
ደረጃ 11
የፊተኛው ቀለምን በጣም ጥቁር ሰማያዊ ያዘጋጁ።
ደረጃ 12
ምርጫው አሁንም ንቁ ከሆነ የብሩሽ ኦፕታሽንን ወደ 10% ያቀናብሩ። ከድምቀቱ ተቃራኒው ጎን ጥላው ይሳሉ ፡፡ አንዴ Ctrl + D ን ይጫኑ ፣ ሦስተኛውን ንብርብር ይምረጡ እና Ctrl + E ን ሁለቴ ይጫኑ።
ደረጃ 13
ተጨማሪ ንብርብር ይፍጠሩ ፣ ከፎቶው ጋር በንብርብሩ ስር ያንቀሳቅሱት። አሁን Ctrl + Backspace ን ይጫኑ። የፎቶው ንብርብር ጎልቶ ታይቷል ፣ ወደ ንብርብር ይሂዱ? ንብርብር ስታይ? ጥላ ጣል ያድርጉ ፡፡
ደረጃ 14
የጀርባውን ብቻ ሳይጨምር ሁሉንም ንብርብሮች ወደ አንድ ያጣምሩ። ስዕሉን በ Ctrl + T ትንሽ አሽከርክር ፣ የ Ctrl ቁልፍን በመያዝ እይታን ይለውጡ።
ደረጃ 15
ፎቶውን ወደ ፋይል ያስቀምጡ ፡፡







